① ゲームのCD-ROMをパソコンにセットしてください。

② CD-ROMをセットしてしばらくすると画面の右下に次のようなメッセージが表示されますので、メッセージ内をクリックしてください。
「DVD/CD-RW ドライブ (D:)
選択して、このディスクに対して行う操作を選んでください。」
このメッセージは数秒で消えてしまいますので、消えてしまった場合は再度CD-ROMを出し入れしてみてください。
※「DVD/CD-RW」部分や、「(D:)」部分はパソコンによって表示が異なります。
※「最強の囲碁 名人への道」を例にしていますが、他のソフトでも手順は同様です。
「DVD/CD-RW ドライブ (D:)
選択して、このディスクに対して行う操作を選んでください。」
このメッセージは数秒で消えてしまいますので、消えてしまった場合は再度CD-ROMを出し入れしてみてください。
※「DVD/CD-RW」部分や、「(D:)」部分はパソコンによって表示が異なります。
※「最強の囲碁 名人への道」を例にしていますが、他のソフトでも手順は同様です。
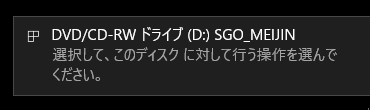

③ 続いて次の画面が表示されますので、「AUTORUN.EXEの実行」部分をクリックしてください。
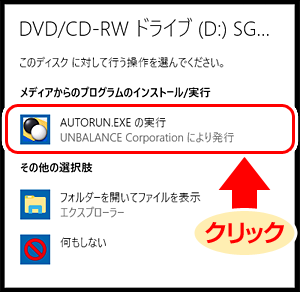

④ オートラン画面が表示されますので、「インストール」ボタンをクリックしてください。
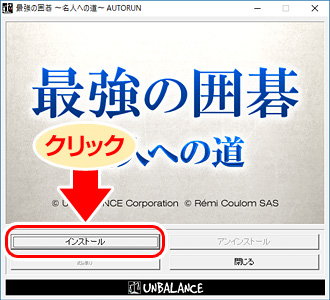

⑤ ユーザーアカウント制御の確認画面が表示されますので、「はい」をクリックしてください。
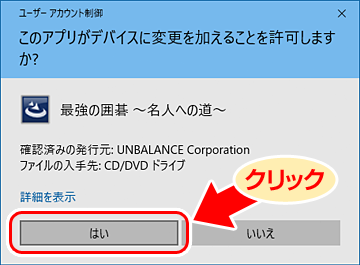

⑥ しばらくすると「ようこそ」というインストール用の画面が表示されますので、画面内の指示に従って「次へ」ボタンをクリックしてインストール作業を進めてください。
上記②、③の画面が出ない場合
⑦ デスクトップ画面左下のスタートボタンを右クリックし、「エクスプローラー」をクリックしてください。


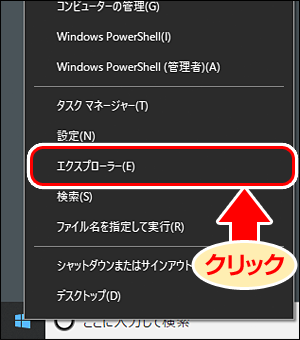

⑧ エクスプローラーの画面が表示されたら、左側の「PC」をクリックしてください。
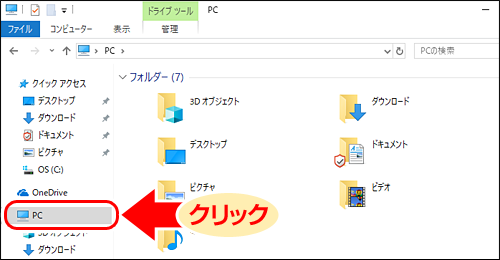

⑨ 続いて右側のDVD-RWドライブをダブルクリックしてください。
(パソコンによってBD-REドライブ等の表示になっている場合もあります。)
(パソコンによってBD-REドライブ等の表示になっている場合もあります。)
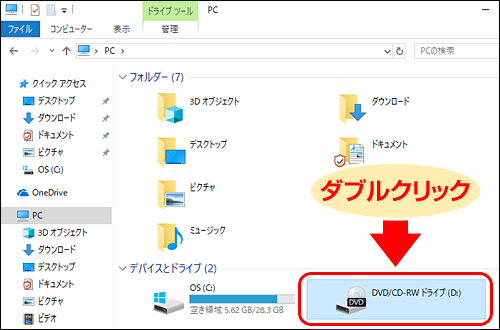

⑩ インストールボタンが表示されますので、インストールをクリックして画面の指示に従ってインストール作業を進めてください。
⑪ ⑩でインストールボタンが表示されず、CDの中身のファイルが15個前後表示される場合は、その中の「autorun.exe」をダブルクリックしてください。これで⑩のインストールボタンが表示されます。
⑫ ⑩と⑪でもでもうまくいかない場合は、CDの中身のファイルの中から「setup.exe」をダブルクリックしてください。
「ユーザーアカウント制御」の確認画面が表示されますので、「はい」や「OK」ボタンをクリックしてください。
「ユーザーアカウント制御」の確認画面が表示されますので、「はい」や「OK」ボタンをクリックしてください。
上記手順のうち、⑩のインストールボタンがついた画面で「インストール」ボタンをクリックしたあとの具体的な手順ですが、通常は次の通りです。
⑬ 「このプログラムにコンピューターへの変更を許可しますか?」
といった確認メッセージが表示されますので、「はい」をクリックしてください。(ユーザーアカウント制御というWinodwsのセキュリティ機能が出しているメッセージになります。パソコン環境によってはCDの読み取りに時間がかかり、確認メッセージが出るまで1~2分かかる場合があります。)

⑭ インストールボタンがついた画面が消えて、「インストールの準備中…」のメッセージが数秒から数十秒表示されて自動的に消えて次の画面が出ます。
(パソコン環境によっては表示されない場合もあります。)

⑮ 「○○○(ゲーム名が表示されます)のInstallShieldウィザードへようこそ」というインストール用の小さいウィンドウが表示され、ウィンドウ下部には「次へ」ボタンが表示されますので、「次へ」をクリックしてください。

⑯ インストール先フォルダーの確認画面になりますので、通常は何も変更せずに「次へ」ボタンで進めてください。

⑰ 続いて、プログラムフォルダーの選択画面になりますので、ここも何も変更せずに「次へ」ボタンをクリックして先に進めてください。
(ソフトによって表示されない場合もあります。)
(ソフトによって表示されない場合もあります。)

⑱ 「インストールの準備の完了」画面が出た場合はインストールをクリックしてください。(この画面は出ない場合もあります。)

⑲ 「セットアップステータス」画面になり、緑色の進行グラフが左端から右端まで動いていきます。最初に動き出すまで数十秒かかる場合があります。
グラフが右端までいくと「完了」ボタンが表示されます。
グラフが右端までいくと「完了」ボタンが表示されます。

⑳ 完了ボタンをクリックすると、デスクトップ上にショートカットアイコンが作成されてインストールが完了します。